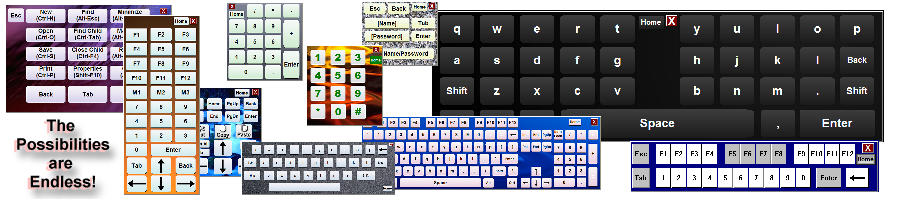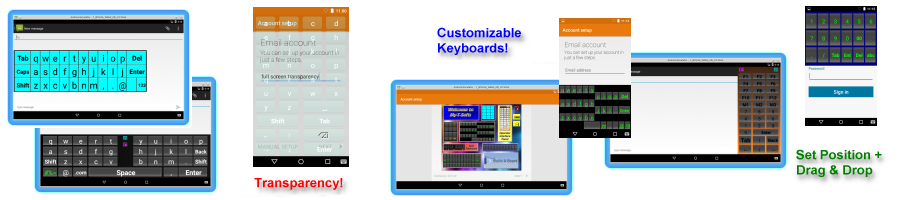- Product Information
- Features
- Specifications
- Technical Information
- Download
- Order
|
Download My-T-Soft for Android (My-T-Soft for Android is a run-time target of Build-A-Board) Build-A-Board Frequently Asked Questions Build-A-Board Technical Support View Build-A-Board Literature (PDF) View Order Pad Build-A-Board User's Guide Build-A-Board User's Guide (Manual PDF) Build-A-Board User's Guide (EBook PDF) Build-A-Board User's Guide (US Letter PDF) Build-A-Board User's Guide (A4 PDF) IMG Products IMG's Commercial Products IMG's Assistive Technology Products IMG Home Page |
Product InformationMy-T-Soft® for Android - Build-A-Board Run-time target
My-T-Soft® for Android is part of the My-T-Soft® Build-A-Board system. Android is a supported platform as part of the Build-A-Board Platform licensing. With requested features such as transparency, non-docked boards, drag & drop positioning, and the already standard features with the My-T-Soft Build-A-Board system including custom layouts, keystroke macros, images, all tied to the online-database of layouts with the ability to create and modify any keyboard layout, the Android platform will never be the same.
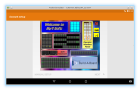
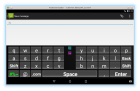
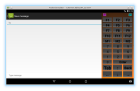
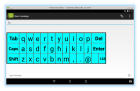
My-T-Soft for Android addresses many needs and can give you what you want, when you want, where you want it! Improves productivity, saves time, reduces errors, and lowers training costs. 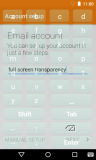

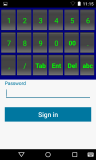
IMG's Build-A-Board Keyboard Designer Tool provides a comprehensive environment for creating, modifying, and managing onscreen keyboards, buttons, and panels for the user interface, which can be used in the My-T-Soft family of products (My-T-Pen, My-T-Touch, My-T-Soft, My-T-Soft Terminal Services, and OnScreen with Word Completion) or it can generate it's own "lite" run-time targets for Windows, Windows CE / .NET / Mobile, Linux, Mac OS X, or UNIX. The ultimate goal for Build-A-Board and IMG's My-T-Soft family of On-screen Keyboard Utilities is to provide a complete cross-platform, interactive user interface so that clients can develop their user interface at the lowest level of the operating system and deliver it across multiple platforms while maintaining visual and functional consistency. As operating systems and platforms come and go, preserving operational functionality becomes even more important to save time, improve productivity, maintain security, and lower training costs. My-T-Soft for Android Overview Slide Show (3.5MB / ppsx) My-T-Soft Build-A-Board Overview/Introduction Slide Show (7.2MB / ppsx) Looking for other platforms?My-T-Soft for WindowsMy-T-Soft for Linux My-T-Soft for Mac OS X My-T-Soft for Windows CE |
Features
Overview of features and capabilities in My-T-Soft for Android
My-T-Soft Operation Options
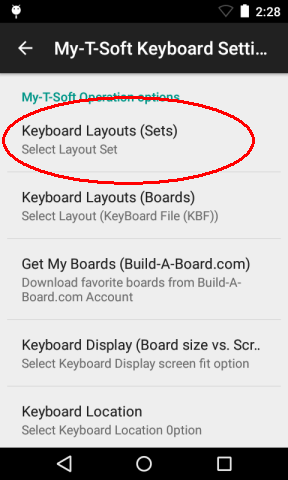
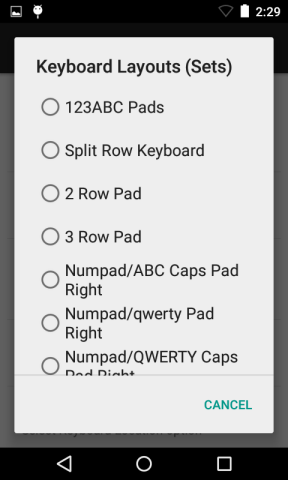
Keyboard Layouts (Sets)
These are based on the installation and lists a named grouping of boards. Boards can open other boards with the "New Keyboard File Command" ([CMD:NKBF= ]), and several boards can loop through layouts or 2 boards can reference each other, etc. These Sets are then named and listed in a SETS.TXT file that lists the name and Start or Entry board. Once a set is selected, the appropriate board is selected as the new current layout.
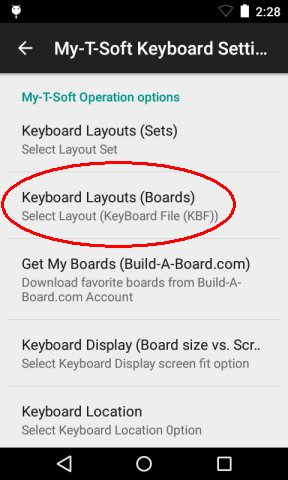
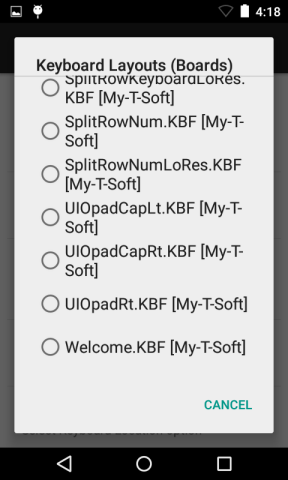
Keyboard Layouts (Boards)
This is a list of all available boards (in supported locations). Boards located in the /sdcard/Build-A-Board/BOARDS folder are indicated with the [My-T-Soft] tag. Installed boards (part of the installable .apk file) populate this folder at install, and any boards retrieved from your Build-A-Board.com Account (Get My Boards) are placed here. Additional locations searched for (.KBF) files are: /sdcard and /sdcard/Build-A-Board. If boards (.KBF files) are found in additional locations, the path is indicated next to the board name.
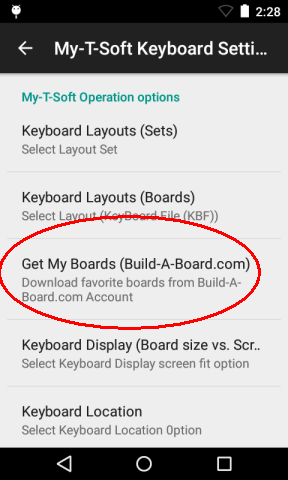
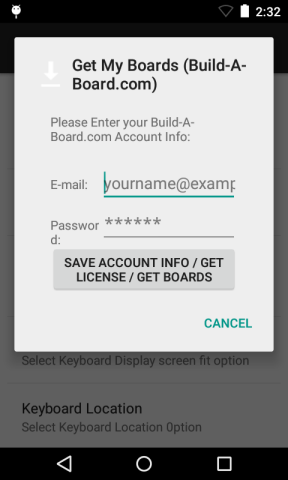
Get My Boards (Build-A-Board.com)
This option allows you to enter an e-mail / password for a Build-A-Board.com Account (same as E-Mail/Password option in Licensing Information below). After you enter the e-mail/password, these will be saved locally, and then (internet access required) the Build-A-Board.com Account will be accessed, and Boards tagged as favorites will be retrieved to the local device. If there is no account, a Free Account will be created, a 30 day evaluation license will be issued, and the device will be licensed. Since this is a new account, no favorite boards will be available. Log on to your new Free Build-A-Board.com account to browse the database of boards, and select any boards to be favorites, then use this option. Once the system has a license, the account associated with this license will be used for obtaining boards from this option. If the Account/License or e-mail/password need to be changed, use the options in Licensing Information.

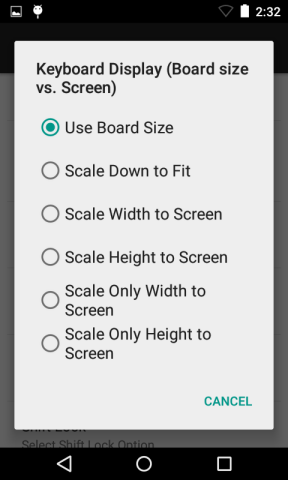
Keyboard Display (Board Size vs. Screen)
These are various options how to handle boards not optimized for the current device/screen resolution. It is highly recommended to use Build-A-Board to optimize layouts for the device you are on, but because scaling can be helpful in various situations, these options are available and the specific logic works as follows:
Use Board Size: This will simply use the width/height as saved in the board - this can create boards where only portions of the layout are visible (board much larger than current display screen size)
Scale Down to Fit: This will only scale the board if the board size is larger than the current screen size. Width is checked first, then height. If width is larger, board will scale width/heighth to fit width, so height may still be larger than screen. This option will only scale down to fit screen if a board dimension is larger than the screen.
Scale Width to Screen: Board will scale up or down so width matches screen width - height will be proportional to board dimensions.
Scale Height to Screen: Board will scale up or down so height matches screen height - width will be proportional to board dimensions.
Scale Only Width to Screen: Board will scale up or down so width matches screen width - height will be board height.
Scale Only Height to Screen: Board will scale up or down so height matches screen height - width will be board height.
There is no option to scale to fill entire screen, as this is not ideal for a user interface (except for transparent/see through typing - for this, use Build-A-Board to optimize for device).
Scaling overrides, Run-Time Settings notes:
2 options can be added to the [Settings] section in the Run-Time Settings for a board: XOverride= and YOverride=, e.g.
XOverride=<stretch>
YOverride=<bottom>
See Build-A-Board Settings below for more details
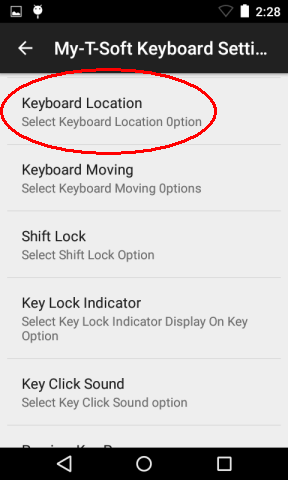
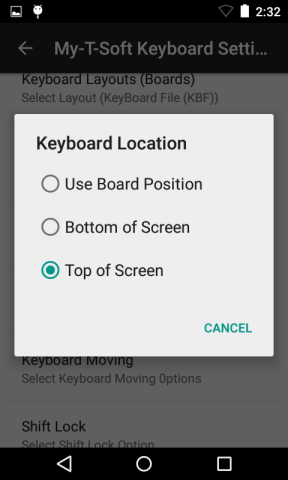
Keyboard Location
Use Board Position: This positions board at X/Y as saved in the .KBF file / with the Board
Bottom of Screen: This override positions bottom of board with bottom of screen / ignores saved board position
Top of Screen: This override positions top of board with top of screen / ignores saved board position

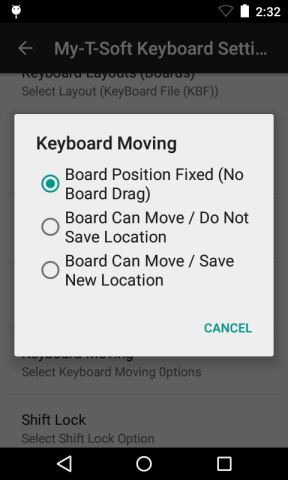
Keyboard Moving
This option only applies to non-key portions of a board (i.e. Board Background)
Board Position Fixed (No Board Drag): This is default, My-T-Soft ignore touches/clicks on board background
Board Can Move (Do Not Save Location): This allows boards to move by touching/dragging board on non-key board background, and when opened again they will use default/saved location of board
Board Can Move / Save New Location: This allows boards to move by touching/dragging board on non-key board background, and after move is complete (touch released), current position will be saved in the board (in .KBF file), so when opened again board will be opened at last location
Note that KEYBOARD.KBF could be a copy of a named board, and depending on which board is in use, save will only save current / in-use / selected Board.
When using a touchscreen, the move feature can be sensitive to the current touch position being over the board vs. off-the board. It may be helpful to drag slowly, or use the opposite edge of the board from the direction you want to move (so as you move the board your finger stays over the board vs. moving off the edge of the board).
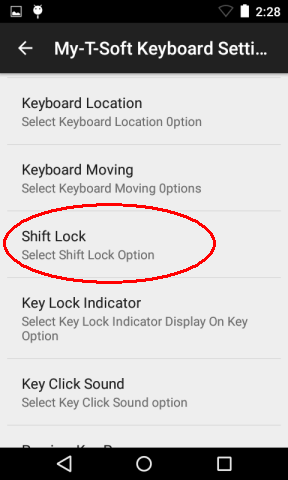
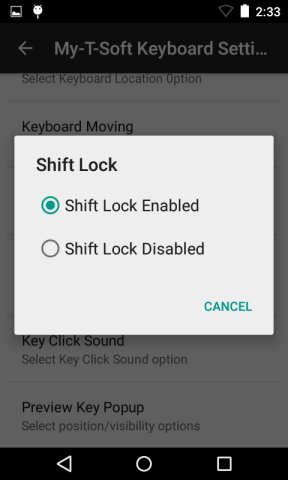
Shift Lock
When Shift Lock is Enabled, a second press (when Shift is On) will lock the Shift-key state until the Shift key is pressed a third time - All shifted keys will remain shifted while Shift Lock is on. When Shift Lock is Disabled, a second press of the Shift key will revert to non-shift state, and a shifted key is used, the shifted state will end.
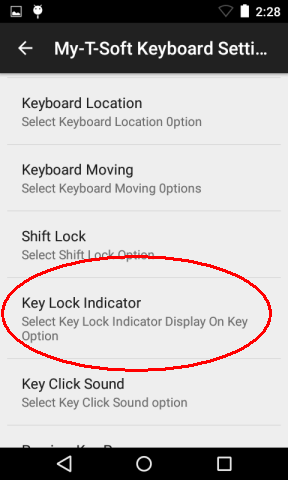
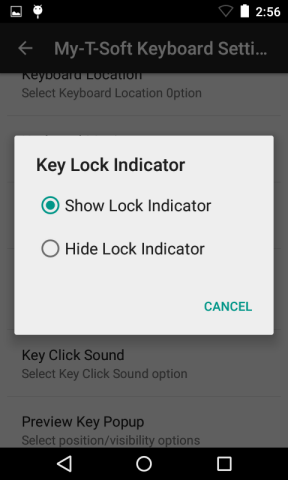
Key Lock Indicator
This is used for the Shift Lock state - when enabled, a small green circle will be shown on the shift key when the shift lock is engaged. If disabled, no visual indicator will be used to show shift lock status.
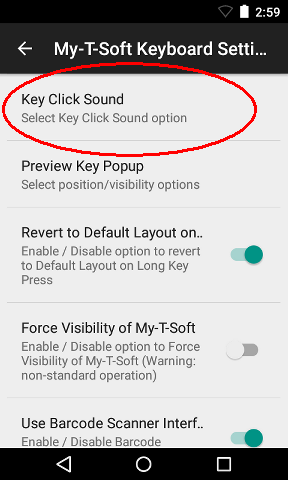
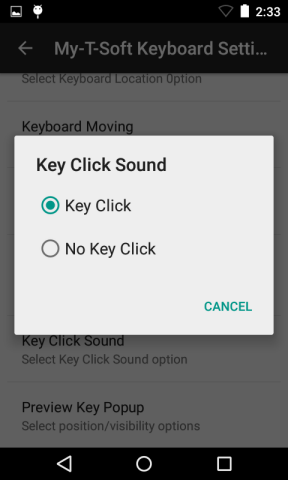
Key Click Sound
When enabled, My-T-Soft will use the system AudioManager to play key click sounds. When disabled, no key click sounds will be played.
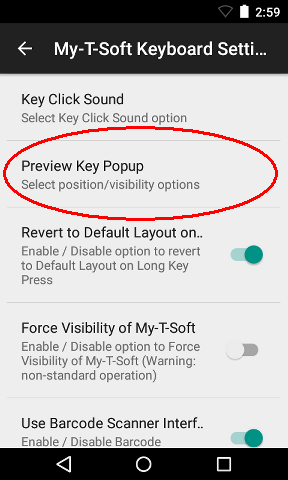
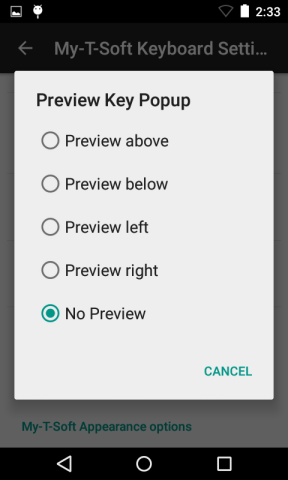
Preview Key Popup
This option let you choose which orientation to show the preview key popup - separate / larger window showing key being pressed. With ability to position board anywhere on the screen, it may not be ideal to show the popup window above the touch point, so you can select from the 4 positions - above/left/below/right, or no key preview. Note the key preview window will show the key and key label, not necessarily the rendered key.
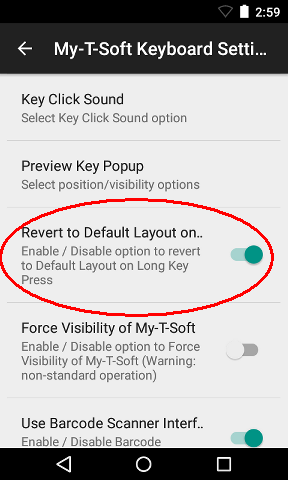
Revert to Default Layout on Long Key Press
This option when turned On enables a long-key press to trigger a Change Keyboard to KEYBOARD.KBF (Default Layout). This provides a mechanism to exit any board and return to the appropriate default layout. Note that KEYBOARD.KBF can be changed in the BOARDS folder to make any layout the Default Layout. When this option is on, it effectively stops repeatable keys like Delete/Backspace because holding down the key results in a Long Key Press. To disable this effect and this option, turn the switch Off.
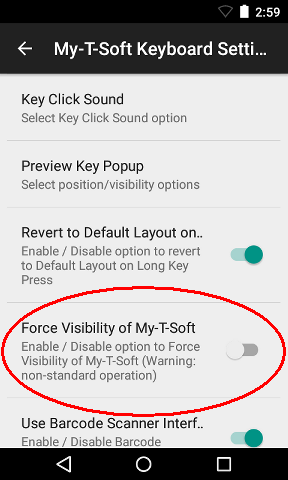
Force Visibility of My-T-Soft
This option when turned On changes the way My-T-Soft reacts to the system. This was requested as a feature to allow a single presentation to an operator and is a special use case. When enabled, My-T-Soft is always visible, and does not react to any system or user command to hide. This is non-standard operation for the Input Method and not recommended except in specific uses where there is one app and one interface presented to the user. For normal Android operation, this will be annoying at best and potentially problematic. To disable this effect and this option, turn the switch Off. There is also a Key Action [CMD:TOGGLEFORCESHOW] supported on Android so a key on a board can toggle this setting by using this Key Action command (enabling normal operation by using a key on the board that is always visible to disable this feature and hide the board).
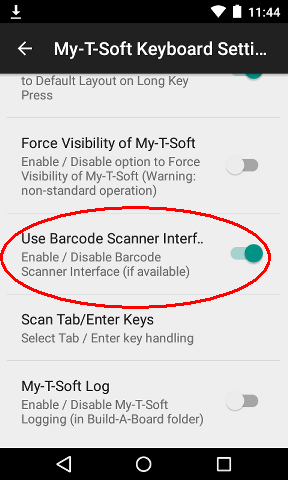
Use Barcode Scanner Interface
This option enables the reception of Broadcast Intents for barcode scanning. Originally built for the Zebra DataWedge interface, it has been expanded to be more general. By default, when installed on a compatible Zebra device, this will automatically be enabled. For other devices/utility options, note that this switch must be on for the text interface between scanned data and the sending of text to the current input field (EditText/InputConnection). For devices that do not support the Zebra DataWedge feature, this setting should be off unless using data transfer options using Intent. Note it only enables the reception of the Intent broadcast (i.e. broadcast receiver in My-T-Soft). It will not create a barcode scanner, it will not interface with anything other than the following intent information.
This is general info on Intent:
- For Intent action, enter: com.mytsoft.SCAN
- For Intent category, enter: android.intent.category.DEFAULT
- For Intent Data (putExtra/String): "com.motorolasolutions.emdk.datawedge.data_string", or "com.symbol.datawedge.data_string", or "data"
For sample Android App/code, refer to this Tech item: QD2717120911
For more details on configuring your Zebra device using the MyTSoft profile, see bottom of this page.
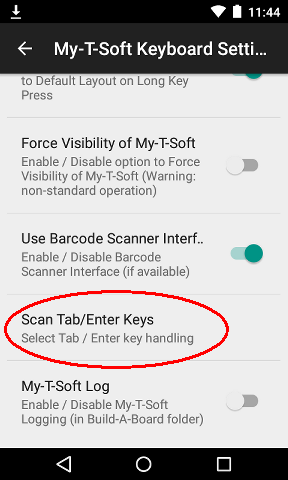
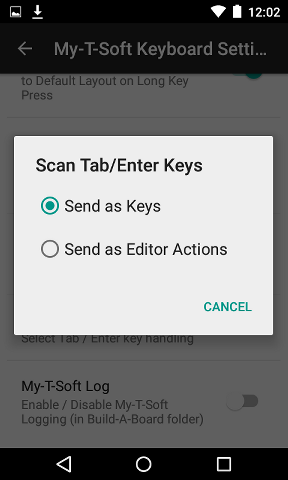
Scan Tab/Enter Keys
This option provides selection of how the Tab and Enter keys will be handled during a scan event. Select "Send as Keys" to send the Tab and Enter as virtual keystrokes (key down/up events). Select "Send as Editor Actions" to process the Input Field and query the field for appropriate action to perform on Enter, and to perform an "Next Field" action on Tab.
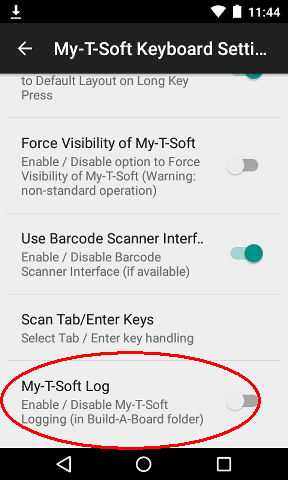
My-T-Soft Log
This option enables the logging of startup, board configuration, and license information. When enabled, this will save mytsoft.log in the /sdcard/Build-A-Board folder. (This is a text file with the .log extension)
My-T-Soft Appearance Options
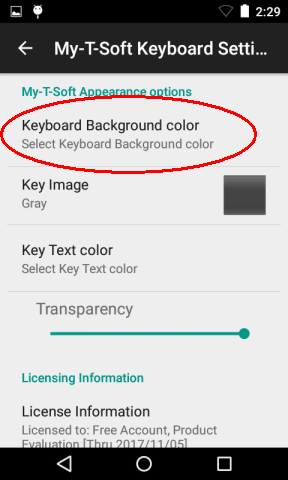
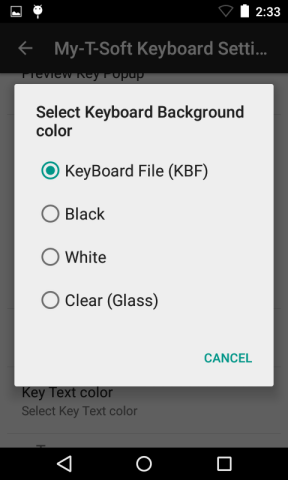
Keyboard Background Color
The background color is the non-key board area that can take on one of the 4 options:
KeyBoard File (KBF): This uses the selected keyboard background from the board/Build-A-Board which could be a solid color or image
Black: This will paint the background/board color black
White: This will paint the background/board color white
Clear (Glass): This will use a clear / non-painted keyboard background color to allow seeing through the keyboard background. This option is useful for see through boards, as the clear (or piece of glass) is even easier to see through than a transparent white (or other color).
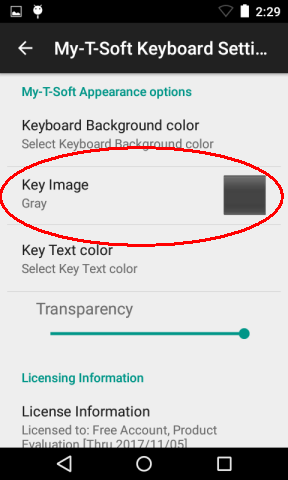
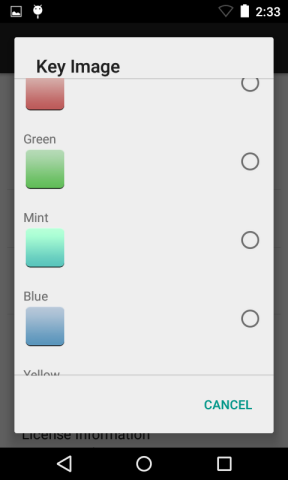
Key Image
The Key Type HiRes for keys on a board will enable the use of these key images to fill the entire key. Select the desired color/shape and all HiRes type keys will have this image as the base key (overlaid by Key Label). The actual key image saved in Build-A-Board is not used, only the Key Image selections shown are available on the Android version. For Regular type keys, the Key Image selected here is not used, and all Build-A-Board key section colors are used, so different keys / different colors can be put on one board when the Regular Key Type is used.

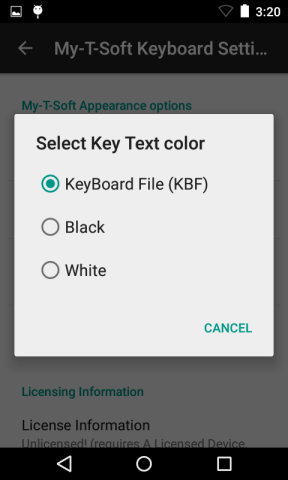
Key Text Color
The Key Text color is the color of the letter/label on a key and can take on one of the 3 options:
KeyBoard File (KBF): This uses the selected key text color from the key properties/Build-A-Board as saved with the key/board
Black: This will use black as the Key Text Color
White: This will use white as the Key Text Color
The Black and White options can help handle specific Key Images or make for a consistent look without having to modify existing boards.
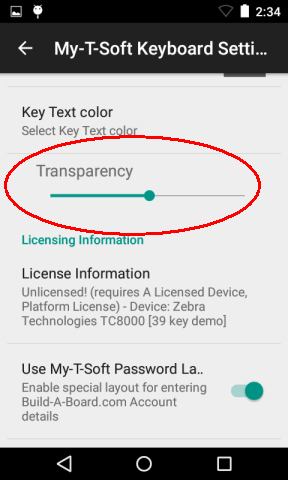
Transparency
This is a user selectable setting - the board is more transparent (see through) as the selector slides left - when fully to the right, the board is fully opaque (not transparent / not see through). The Transparency setting affects all aspects of the board - background/keys/key text. This is a global setting, not available per board - all boards will be shown with the set transparency.
Licensing Information
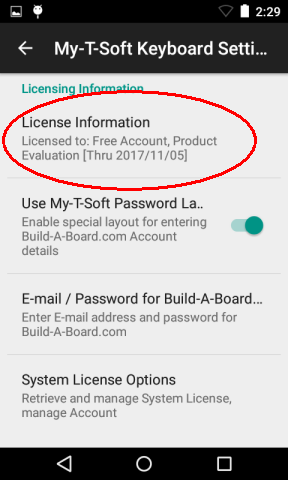
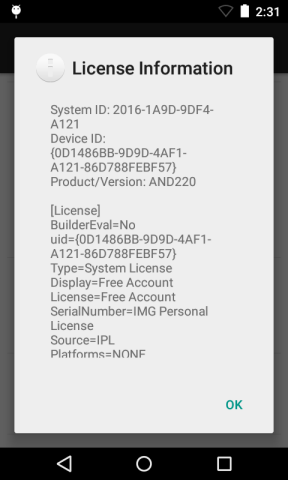
Click on License Information for even more details regarding the current license and operation
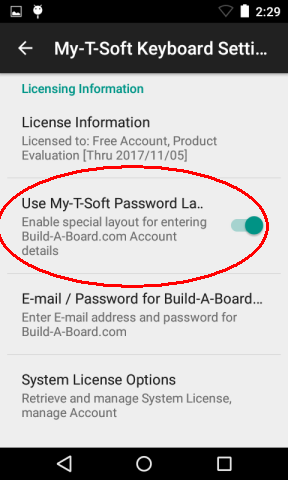
This option when set on enables the use of the My-T-Soft Password keyboard for use in entering e-mail/password, overriding current default keyboard layout. This can be helpful if custom layout in use doesn't give full text/character options. Also note that My-T-Soft must be the current keyboard selection for this option to operate.
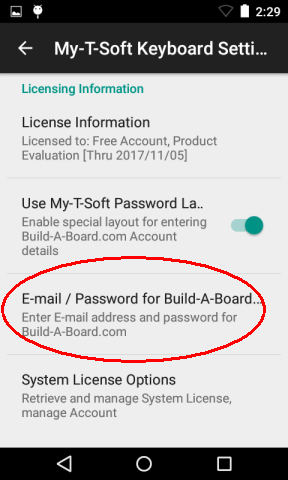
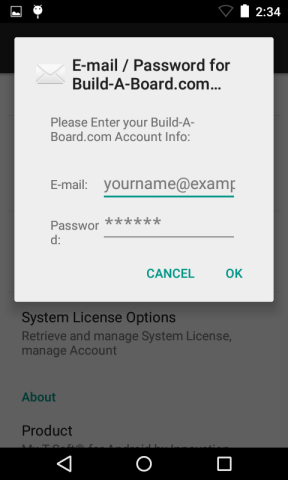
E-mail/Password for Build-A-Board.com Account
Enter your e-mail and password for your Build-A-Board.com Account. The saved entries here are used with licensing and obtaining your boards with the Get My Boards option. If a different e-mail/account is needed, these items may be changed, but the System License may need to be updated (See System License Options below).
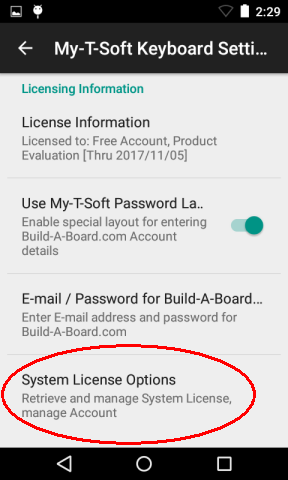
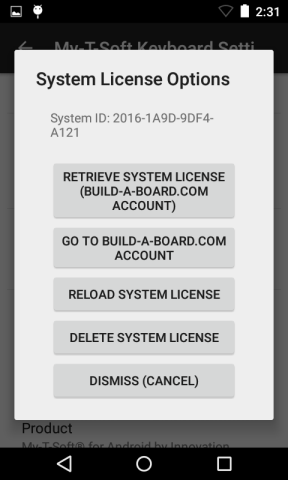
System License Options
These options provide additional functionality with working with accounts and licenses.
Retrieve System License (Build-A-Board.com) Account = This button will use the current e-mail/password and System ID to query the Build-A-Board.com account, and obtain the System License based on the account/status of the system. If there is no Build-A-Board.com account, a new Free account will be created, and an evaluation license will be retrieved. If there is an account, and the system has already been issued a license, the license will be retrieved. If there is an account, but the system has not been issued a license, if there are available licenses, a license will be generated and retrieved. Internet access on the device is required.
Go To Build-A-Board.com Account = when selected, if there is a valid Build-A-Board.com account for the e-mail and password, a browser will open and go to the account. Internet access on the device is required.
Reload System License = This option can be used if a license has been added manually or there is some need to refresh the System License.
Delete System License = This option will delete / remove the System License file from the system. This may be helpful if changing e-mail/password to a new account. This sets the system to its "original installation" state.
Dismiss (Cancel) = this option closes the System License Options buttons with no further action.
Settings
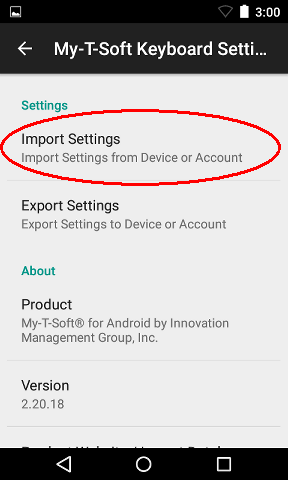
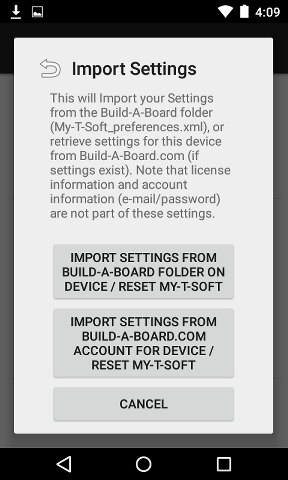
Import Settings
When selected, there are 2 options available - import from a local file, or import from your Build-A-Board.com Account for the device. The local file is My-T-Soft_preferences.xml and it must reside in the Build-A-Board folder (e.g. /sdcard/Build-A-Board). If the file does not exist, you will be notified. When importing from your Build-A-Board.com Account (internet access required), the only way settings can be associated with a device is if they were previously exported. For account access, you must have previously entered your e-mail/password on the device (Licensing Information section). Account settings are tied to the unique ID for each device. Note that settings are downloaded from the internet, and then saved to the local file My-T-Soft_preferences.xml, so any previous file will be overwritten when importing from your account. After a successful import, My-T-Soft will be reset to load new settings. Return to My-T-Soft Settings to see current settings after import.

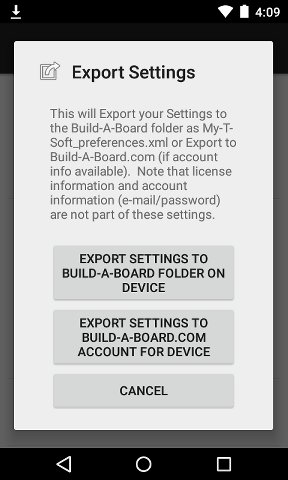
Export Settings
When selected, there are 2 options available - export to a local file (My-T-Soft_preferences.xml), or export to your Build-A-Board.com Account for the current device. Settings are saved as they currently are configured, and then exported to the local file, or uploaded to your Build-A-Board.com Account (internet access required). For account access, you must have previously entered your e-mail/password on the device (Licensing Information section). Exported settings do not include account or license information, so the file option can be used to copy to another device to match current settings. You would export to a file, then copy the /sdcard/Build-A-Board/My-T-Soft_preferences.xml file to the /sdcard/Build-A-Board folder on a different device, and use the Import Settings on the device to match exported settings.
About
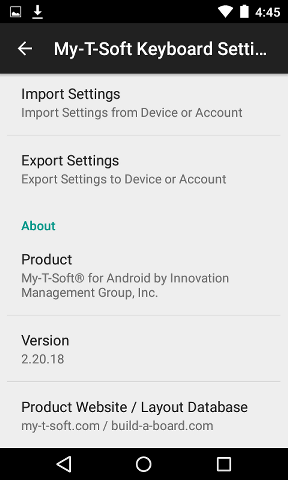
General information on the release. For best results, make sure version indicated here matches current release available on website (see Downloads tab).
Build-A-Board Settings
Scaling overrides, Run-Time Settings:
2 options can be added to the [Settings] section in the Run-Time Settings for a board: XOverride= and YOverride=, e.g.
XOverride=<stretch>
YOverride=<bottom>
These are the override options and how they are interpreted:
<stretch> = (X or Y) Stretch width or height independently (not proportional) to fill screen
<nn%> = [2.20.210 or later], e.g. <33%> This is available ONLY in conjunction with the <stretch> option. By default, stretch fills the screen, i.e. 100%. By adding a percentage, the stretch can be half or a third of the screen (i.e. <stretch><50%> or <stretch><33%>)
<fit> = (X or Y) Stretch width or height to fill (proportional) screen (Note this logic is primarily meant for layouts that are larger than device's screen, so adding this as an override isn't best choice)
<left> = (X only) Position to left of screen
<right> = (X only) Position to right of screen
<top> = (Y only) Position to top of screen
<bottom> = (Y only) Position to bottom of screen
<center> = (X or Y) Position to center of screen based on board width/height
Macros, Run-Time Settings:
4 options can be added to the [Macros] section in the Run-Time Settings for a board: SwipeLeft, SwipeRight, SwipeUp, SwipeDown
For example, to have a swipe left / swipe right open a different keyboard layout, you can do something like this:
[Macros]
. . .
. . .
SwipeLeft=[CMD:NKBF=NumPadLeft.KBF]
SwipeRight=[CMD:NKBF=PanelRight.KBF]
If there is no entry, the Swipe event is ignored, except for a swipe down - by default, this action (unless there is a SwipeDown override) will dismiss the keyboard (i.e. remove the board as active / visible). Note that the ONLY macro supported for the Swipe???? macros is the [CMD:NKBF=???.KBF] to open a different board.
There is support for the 3 macros in the [Macros] section, i.e. Macro1, Macro2, Macro3. The syntax can be seen in the example Panel layout - the Key Action is set as [CMD:MACRO=Macro1] (or [CMD:MACRO=Macro2], [CMD:MACRO=Macro3]). When this action is processed with a key press, the Macro1= entry is used as the text string to type, so full names, password, etc. can be "programmed" as a macro. Note in the Android platform, only text can be used, as these are not processed as separate Key Actions, but sent as text to the active input field.
So if this is in the Run-Time settings for the board:
[Macros]
Macro1=Welcome to My-T-Soft!
and when a key with the Key Action of [CMD:MACRO=Macro1] is pressed, the text typed will be: Welcome to My-T-Soft!
Zebra DataWedge Example
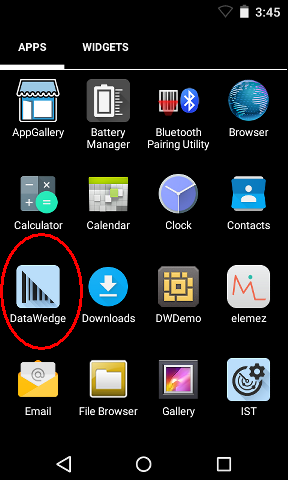
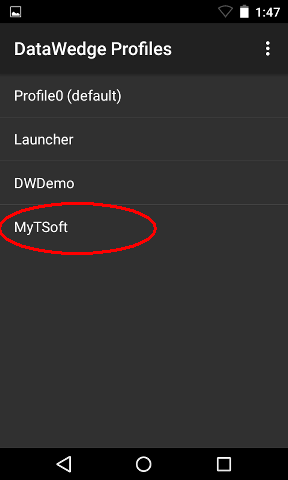
This configuration/example assumes a configured Zebra device with their DataWedge tool.
This example walks through the configuration of associating an App with the MyTSoft profile, which will then be used to pass data from the barcode scanner (or other selected data input device) with the Zebra DataWedge Utility. The My-T-Soft for Android input method has a specific link via Android Intent to the MyTSoft profile that can be configured here. The MyTSoft profile is installed when My-T-Soft for Android is installed. The profile can also be found in the /sdcard/Build-A-Board/BOARDS folder as "dwprofile_MyTSoft.db"
This particular example uses the Email App - you will want to use the App or Apps that you want to scan data into while My-T-Soft is the current input method.
To begin, go into your devices Apps, and open the DataWedge utility - your display will show available profiles. Begin by selecting the MyTSoft profile.
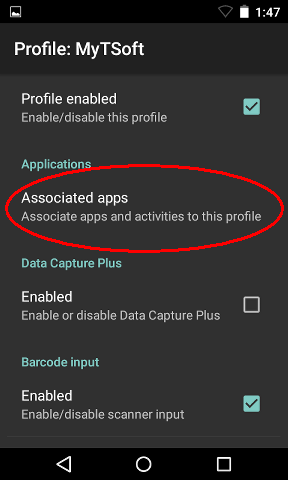
Then select the "Associated Apps"
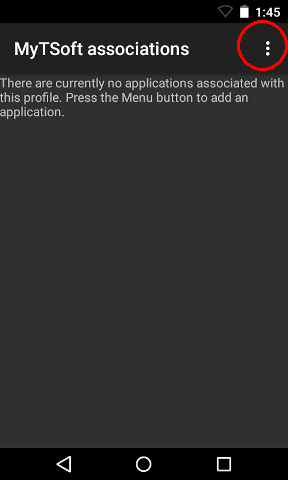
To Add the app you wish to send barcode scanned data to, click on the Menu button at the upper right.
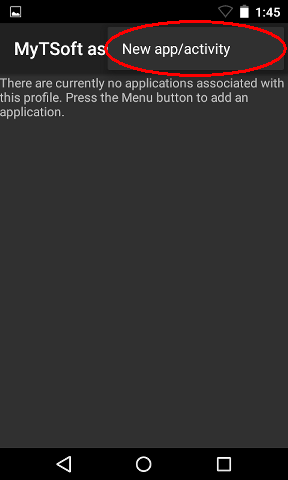
Then select New app/activity
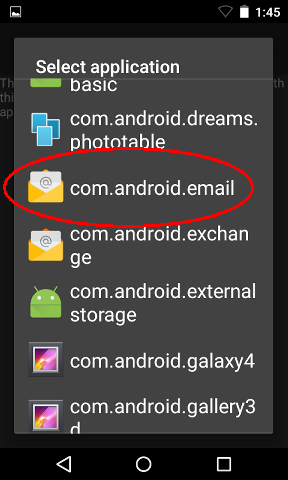
Now scroll through the available apps to find the app you wish to add. In our example, it is the com.android.email app.
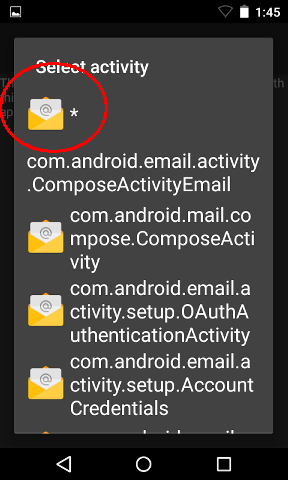
When selecting specific activities, select the wild card (*) or specific activity if applicable.
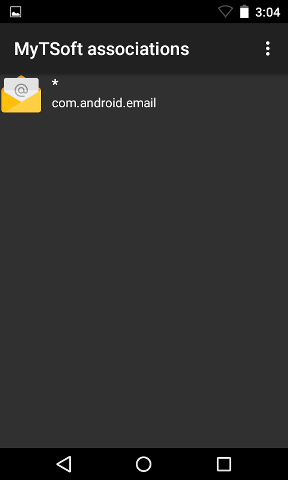
Now the Email App has been selected, and when the Email app is active / receiving input, a bar code scan will go through the DataWedge via the configured Intent (MyTSoft Profile) and if the "Use Barcode Scanner Interface" is enabled, the data will be sent by My-T-Soft to the selected input field
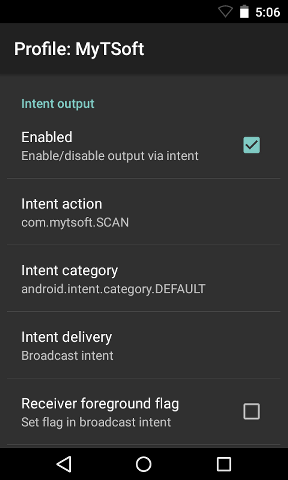
If the automatic import does not work, or you need to create the Profile for My-T-Soft (profile named MyTSoft), the key information is in the Intent section as above:
In the Intent output section, select the Check box to have Enabled checked
For Intent action, enter: com.mytsoft.SCAN
For Intent category, enter: android.intent.category.DEFAULT
For Intent delivery, select: Broadcast intent
Notes: The Profile MUST be named MyTSoft
The Profile must be Enabled
For details on the default Profile and automatic creation of MyTSoft Profile, see notes in readme.txt text file on device in /sdcard/Build-A-Board/DataWedgeImport folder.
Specifications
On-Screen keyboard software written as standard Android Input Method Service- Targets minimum Android SDK 22 (Lollipop 5.1)
- Compatible with all supported Android devices
- Keyboard layouts as binary data files for minimal space requirements
- Keyboards can be organized into Sets or selected individually
- Optional defaults for different devices. For custom installs please contact IMG.
- Custom views/colors/key images
- User selectable transparency
- Boards can be positioned anywhere as needed - via Build-A-Board, saved position, or move
- Position overrides
- Scaling options for different resolutions/devices
- Optional Key Select Preview / positioning
- Shift Lock / Shift Lock indicator
- Optional Key Click
- Cross Platform options with Build-A-Board
- Access to online database at Build-A-Board.com
- Individual/Platform/Site/Enterprise license options
- Unique and specialized features to address customer needs
- Detailed help, documented options, on-line knowledgebase
- Advanced Technical support, programming, and program level integration assistance available
- Key position/size tied to IMG's KeyBoard File (.KBF) files, not fixed row/column layout from generic Android samples
- Uses System Fonts / labels sized to fit key
- Scaling options address board display for non-resolution optimized boards. Customizing board for device/screen size highly recommended.
Technical Information
My-T-Soft for Android is the Android based run-time component from IMG's Build-A-Board. This is a custom Android input service method tool that provides enhancements and Build-A-Board integration to the existing Android Keyboard and Input options.
Install My-T-Soft on Android
Step 1: Ensure Unknown Sources is enabled
Ensure Unknown Sources is enabled - Settings | Security | Unknown Sources checked On
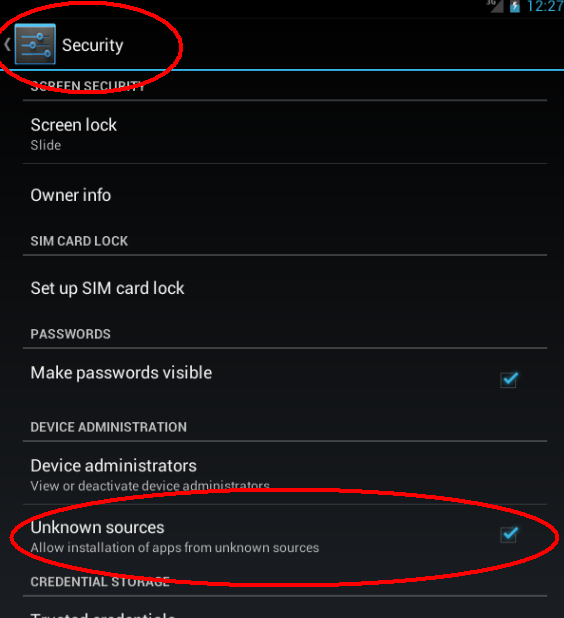
Step 2: Install My-T-Soft onto your device
Download .apk file onto your device, and then install from Downloads folder using a File Manager (e.g. File Browser, Astro File Manager, etc.),
or
If USB connection in use, download to your computer, and use adb:
adb install my-t-soft_2_20_9.apk
Step 3: Enable/Set Default Input to My-T-Soft
Enable / Select My-T-Soft Keyboard - Settings | Language & Input
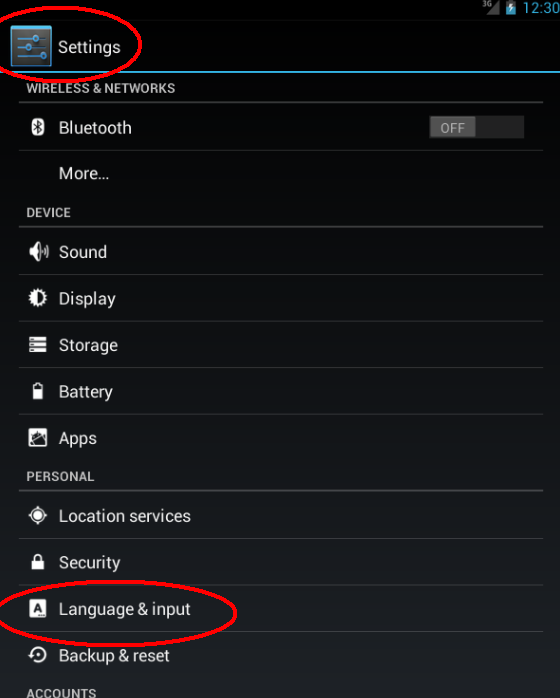
Enable My-T-Soft Keyboard - Settings | Language & Input | My-T-Soft Keyboard checked On
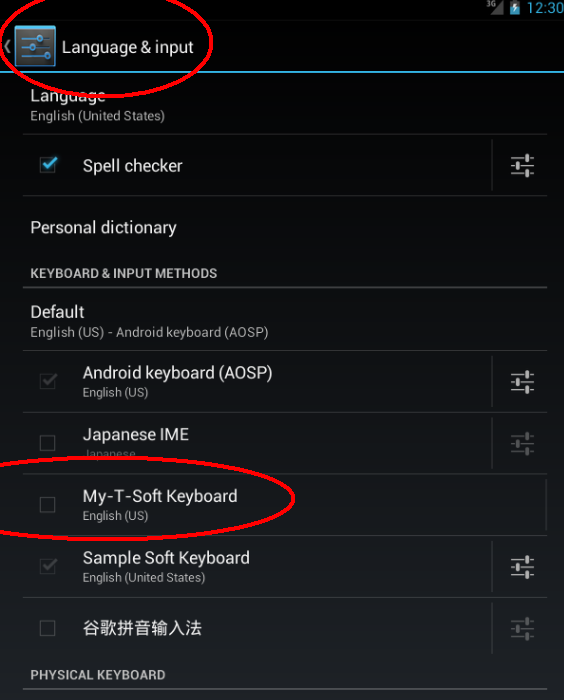
Change Default input method to be My-T-Soft - select Default
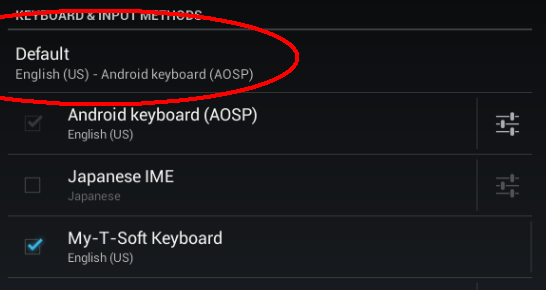
Choose Input Method - select My-T-Soft Keyboard
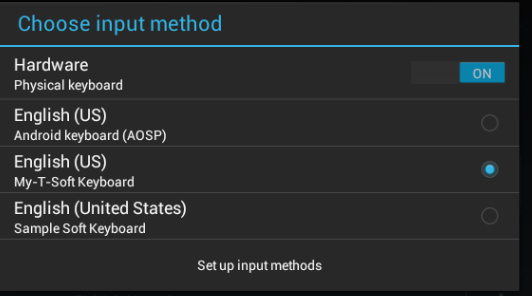
Verify My-T-Soft Keyboard Enabled and made Default/Current Keyboard - then have a lot of fun!
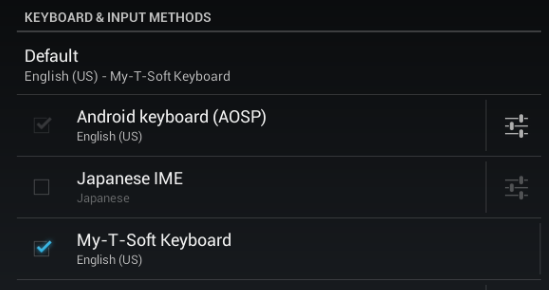
Download
My-T-Soft® for Android
Android Welcome board
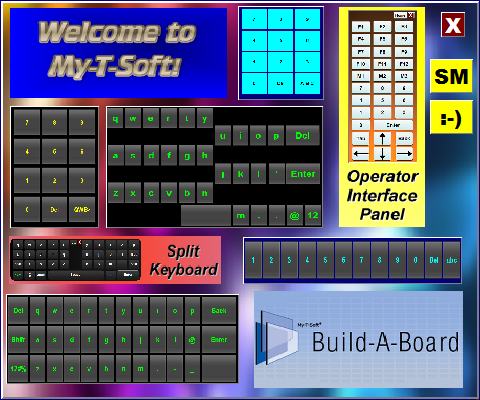
- Download My-T-Soft for Android my-t-soft_2_20_210.apk for Android 10 (Q) (minimum API 29) (7.7M) 1/17/2022 MD5: 1E576BC62783CB6D516B569A165DB4E8
- Download My-T-Soft for Android my-t-soft_2_20_106.apk for Android 9 (Pie) (minimum API 28) (7.3M) 12/11/2020 MD5: 3617D0F4A14B0D47573D6AE4973FA9F2
- Note: If running on Samsung Galaxy tablets (Android 9) and you experience errors, please contact IMG Technical Support for an alternate build.
- Download My-T-Soft for Android my-t-soft_2_20_32.apk for Android 5.1 (Lollipop) through Android 8.1 (minimum API 22-maximum API 27) (7.2M) 11/14/2018 MD5: 5A6E4464789427D75C652E18EF496C0F
- Settings | Security | Unknown Sources must be checked On to allow installation
- Install, then Settings | Language & Input | Select My-T-Soft and then Set as Default (Current Keyboard)
- Settings | Language & Input | My-T-Soft Keyboard for display and operation settings
- (Click on Features tab above for details on settings)
Additional Notes:
- Release includes various generic boards to show off options.
- Customized Install for certain Zebra Technologies devices. (Uses Datawedge Profile "MyTSoft" for scan data interface)
- Support for Honeywell devices bar code scanning
- Please contact IMG for specific board needs or additional device support.
Key Features:
- Integrates with IMG's Build-A-Board.com Accounts for easy updates / customized boards
- Board positioning/scaling/moving options
- Appearance options include transparency plus text/background overrides
Deployment Utilities
- Download My-T-Soft Keyboard Selector utility my-t-soft_selector.apk for Android 7.0 (Nougat) & higher (minimum API 24) (1.8M) 1/4/2019 MD5: 08C84729F0C8C28A87A3266593E00C1C
For other platforms, click on the link below:
Click here to Download My-T-Soft for WindowsClick here to Download My-T-Soft for Linux
Click here to Download My-T-Soft for Mac OS X
Click here to Download My-T-Soft for Windows CE
Order
My-T-Soft® for Android is currently available for individuals via an IMG Personal License Standard, can be licensed from available Run-Time Licenses in a Build-A-Board.com account, and as part of a Build-A-Board Platform License.
For Build-A-Board Platform pricing, please see the Order tab here: Build-A-Board Product information
IMG Personal License - Standard, your cost is only $19.95US
- IMG Personal License (includes Build-A-Board.com account)
- Catalog #: 90002
Build-A-Board Run-Time license for commercial use $24.95US (quantity discounts available)
- Build-A-Board Run-Time license (includes Build-A-Board.com account)
- Also available for purchase from within your Build-A-Board.com account
- Catalog #: 12412
For other Commercial or OEM type licensing, please contact IMG for further information
Contact IMG for Multi-site, Enterprise, OEM inquiries, annual distribution license options, volume discounts, and run-time license information.