
- Unfamiliarity with the product options - Read the on-line help for configuration options, etc. You may wish to Print the documentation from the available PDFs, or purchase the user's guide.
- Default Opening Options - Constantly changing settings and closing The Magnifier during run-time may lead to undesired settings when launched. Use Alt-Z to toggle full screen / windowed operation. Use Alt-D to return to defaults (in windowed mode). Use a second running Magnifier for different uses to eliminate this problem (up to 7 Magnifiers may be run at the same time).
- Track Cursor - if this option is turned on, you will find you cannot move the cursor over the Magnifier Window! In order to turn this option off, you must click on the small Magnifier icon in the tray (on task bar, near clock), or hold the mouse cursor in the extreme bottom-right of the screen for several seconds.
Original ID: IC401308
| Category: Common | Type: Information | Product: The Magnifier |
- If you are automatically prompted to run setup.exe, then go ahead and select run.
Otherwise go into windows explorer and find setup.exe from the cd and run it.- Windows will ask you if you want to allow the file. Select Allow.
- Once the program starts, select “Install Software”
- Select all the default options to install the software.
***If the install fails, then open the cd folder from windows explorer.***
- Right click on the setup.exe file and select properties
- Go to the compatibility tab
- Select the check box that says “run this program in compatibility mode for:” in the drop-down menu select “Windows XP (Service Pack 2)”
- Then say ok
- Now execute the setup file, “setup.exe” and continue from step #2.
- Once the window opens up with a list of icons, right click on The Magnifier icon
- Go to properties
- Go to the compatibility tab
- Select the check box that says “run this program in compatibility mode for:” In the drop-down menu select “Windows XP (Service Pack 2)”
- Then say ok
- If asked if you want to allow this program to run, select Allow.
For more information about Windows Vista Click Here.
| Category: Using | Type: Information | Product: The Magnifier | Version: 1.20 |
The only problem is, that I found no way to enlarge the mouse cursor, which is very important for people with that handicap [visual impairment]. Is it possible to somehow enlarge the mouse cursor with your software?
I need help finding the mouse cursor - what are my options in The Magnifier?
One option, developed with help from a customer, are the Cursor Lines (Alt-N). These can be turned on (or toggled) in The Magnifier which help locate the mouse pointer. You can set the size, color, and optionally animate them to find the mouse cursor. These can be toggled on or off with the Alt-N keyboard shortcut.
You can use Alt-C to toggle the display of the cursor in the magnified window (There are some differences in appearance available between Vista and 2000/XP ).
You can refer to more details on the cursor options here
Also, if you go into Control Panel | Mouse properties, and look at the Pointers tab, there are various schemes available - several are larger.
There are some limitations on what is possible due to the approach used by The Magnifier software, but hopefully one of the above options will address your requirements.
| Category: Using | Type: Information | Product: The Magnifier | Version: 1.50 |
I have installed The Magnifier under Windows Vista. When I enlarge the desktop or images the magnification is sharp. However I tested it with various applications and the magnified text is poor and hard to read. What is wrong? What can I do?
In Windows Vista, The Magnifier's capabilities rely on the video driver itself (and settings in Windows). I believe what you are describing is the screen smoothing Windows uses on LCD type monitors (ClearType). To change this setting in Windows (not a setting in The Magnifier), you can do the following: Right-Click on the Desktop | Select Personalize | Click on Window Color and Appearance | At bottom, click on "Open classic appearance properties for more color options" | Click on Effects button | Clear the checkbox "Use the following method to smooth edges of screen fonts" - you may also select Standard, or ClearType, to view the differences on your display. I believe if you clear this option, the text will be sharp and clear when magnified. Depending on how large your magnification setting is, the other settings may be acceptable. You should reload applications after changing this setting.
| Category: Using | Type: Information | Product: The Magnifier | Version: 1.50 |
This is a function of the video display update. (NOTE: It is possible that this is enabled in the Mouse properties Control Panel applet, but then you would see mouse trails always)) One option is to use Alt-C to disable the magnified cursor displayed in The Magnifier window, but I don't think that will affect what you are describing. Another option may be to reduce the magnification, or use the windowed mode (not full screen). You can go into Windows Control Panel | Display Properties | Settings and try different resolutions or color depths (e.g. 16-bit color vs. 24-bit color, etc.) and you may find a setting that minimizes this result. Alternatively, you can buy a more powerful video adapter with more memory that can make video updates invisible to the human eye. On older systems, or systems with stock video cards, the video display may not be able to perform at a satisfactory level, especially when operating a video-intensive application like The Magnifier. As a software program, we have no real control over the physical hardware you have - it can only perform as well as the operating system and hardware allow it to. If you see the mouse cursor leaving cursor images arbitrarily (or just not leaving a clean display), then you are seeing video artifacts, which means your video is not updating at a speed that matches the performance of higher-end video adapters, which may be required to provide a more enjoyable result while using The Magnifier.
| Category: Using | Type: Information | Product: The Magnifier | Version: 1.50 |
On different versions of Windows, and different applications, the default settings of The Magnifier may result in a conflict between the magnification following the mouse cursor, and the magnification following the text caret. By default, The Magnifier has keyboard input tracking On, specifically "Track Text Caret", and "Track Dialogs & Keyboard" in the Advanced Menu - see here for additional details.
What can happen is that the software you are running is creating an event that acts like you are typing (even though you probably aren't), and The Magnifier focuses on the position of the text caret (some field or text entry area). Since you aren't really typing, these actions can be annoying or frustrating. Also, this may only happen occasionally, or only in certain applications, or at certain screens.
The solution is to disable one or both of these settings in The Magnifier, so this automatic tracking doesn't affect the screen location that is being magnified. Simply go into the Menu, then Advanced Menu, and select "Track Text Caret" to disable it. If you still have difficulty, disable the "Track Dialogs & Keyboard" option. In The Magnifier 1.50 Release 3, the new Alt-J keyboard shortcut can toggle these 2 settings on or off - so if you cursor jumps when you don't want it to, use Alt-J to toggle these settings off, or if you want it to Jump to the text insertion point, toggle back on with Alt-J.
On most newer applications, these events are better managed, so some users may never experience this type of problem. Also, it may only occur sporadically, due to different situations in an application or program. Note that it may be possible to click on some other area or section of the application you are using, so the keyboard focus is not on a control that has a text caret. Finally, if you use The Magnifier more for reading, rather than typing, you may wish to keep these settings off.
| Category: Using | Type: Information | Product: The Magnifier | Version: 1.50 |
Download The Magnifier Toolbar as MAGCTRL.EXE (2/24/2009) (788KB) (MD5: BCFC47297E1B9BA71783DC37BF1BECA9)
This is a toolbar that provides a taskbar icon, images or text, and a fixed or sizable toolbar that controls the following basic functions on The Magnifier:
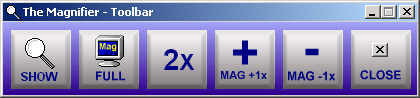
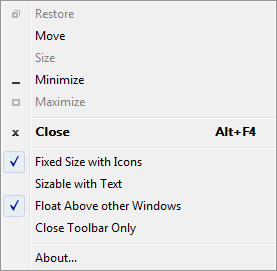
- Toggle Show and Hide The Magnifier
- Toggle Full Screen and windowed mode
- Switch between 2x and 3x Magnification
- Increase Magnification
- Decrease Magnification
- Close Toolbar and The Magnifier
This is a utility that can be run directly (or from the Windows StartUp group), and it will automatically run The Magnifier. This places a visible icon on the taskbar, and provides a sizable toolbar that can be minimized when not needed. For situations where users may access a public computer, and not be familiar with The Magnifier software, this provides an easy to use, understandable way to control basic functions of The Magnifier.
Settings are saved automatically per user when closed. When launched, it will also run The Magnifier. There is a separate System Menu option to close the Toolbar (without closing The Magnifier). Users can also select between a fixed size / graphical icon toolbar, Float above other windows (Topmost setting), or a sizable / text based toolbar from the System Menu.
This will be included in The Magnifier 1.50 Release 3. It is included here for current users and those that are running earlier releases and need or desire this functionality.
| Category: Using | Type: Information | Product: The Magnifier | Version: 1.50 |
Certain games and video display (depending on the system, video adapter, etc.) may display directly to your screen, bypassing the magnification support in The Magnifier. Since the screen is a single resource, any program or approach that display directly to the screen will not work with the application The Magnifier.
- Use The Magnifier in full screen mode and view a windowed video magnified
- Use Alt-S to show/hide The Magnifier when viewing full screen video
- Refer to options in the video playback software or plug in to explore other approaches
| Category: Using | Type: Information | Product: The Magnifier | Version: 1.50 |
This could be related to settings, the actual application you are using, or the new hot-key Alt-J added in the 1.50 Release 4. First, make sure you are running the most current release - From The Magnifier Menu | Help | About, it should indicate Version 1.50, Release 4. Then try a built in windows app like WordPad, and try using Alt-J to toggle the text caret tracking - When on, the magnification focus will follow the text caret, and when Off, it will stick only to the mouse cursor. This should work with WordPad (unless there are other settings or configuration issues in Windows 7). Once this works, then you can try your other applications and make sure everything functions with the text caret tracking. You can find the actual settings in the Advanced menu here: Advanced Menu "Track Text Caret" / "Track Dialogs & Keyboard" should be on for tracking focus / text caret. Note that there is a trade-off, in that if the mouse cursor moves a certain amount, it will override and cancel the text/keyboard focus tracking, so the mouse should be idle when using these modes.
| Category: Using | Type: Information | Product: The Magnifier | Version: 1.50 |
The application support depends on how well it integrates with Window's "Active Accessibility". Not every application that can run in Windows will work with the text cursor (caret) tracking. If it works OK in Notepad, WordPad, MS Office, but not in other apps, this is a limitation in those apps, not The Magnifier. You can contact the software publisher to see if there are other options, or if there is support for "Active Accessibility" (which is what it is called by Microsoft). There are some notes in the manual that mentions this: http://www.imgpresents.com/magnify/guide/html/fullscreenadvanced.html under Track Dialogs & Keyboard. You can toggle this feature using Alt-J to see if a set/reset may help (or make sure the feature is on before starting the application). However, this is a specific support for a feature in Windows that not all applications provide. Unfortunately, there is nothing The Magnifier can do to resolve this lack of Windows support in some other publisher's software.
| Category: Using | Type: Information | Product: The Magnifier | Version: 1.50 |
The Magnifier relies heavily on the video sub-system, and underlying capabilities of the Windows Operating System. The Magnifier has been shipping since 1997, is on countless thousands of systems, and it is highly unlikely problems such as these are related to The Magnifier software. This is one of the reasons we always recommend that interested parties download and work with the software before committing to the purchase. If the particular system you want to use does not perform properly with The Magnifier running, there is little we can do to fix a hardware or hardware driver issue. The following information may be helpful to you in resolving the issue, or may explain in sufficient detail why you are experiencing an issue with our software that is, in fact, not an issue with The Magnifier software - it is only a symptom, not the cause.
The following outlines the steps you should address to make sure your system is up-to-date, and give it the best chance to run The Magnifier (and potentially remove any problem you are experiencing).
- Make sure you have the best video driver for your system
- Run at a lower color depth (16-bit color is sufficient)
- Make sure Windows is up-to-date
- Reduce (or eliminate) other software running that may sap system performance
- The reality of video drivers (the untold story) A modern day computer system is an amazing piece of technology - the industry is constantly moving forward providing more features, faster operation, and additional capabilities. Some people may be old enough to remember monochrome screens, and the video capabilities of the hardware (and the supporting software that connects a particular manufacturers video adapter card to the operating system) are in constant flux. One real issue with new features on a video card is that the software guys can't develop/integrate new features until they actually have a physical piece of hardware to work with. So what comes first? The hardware. (Important point #1 - the hardware is available before the optimally tuned supporting software (I.e. hardware driver software) is available). Now look at a manufacturing plant making video cards/adapters. When it comes time to make the new one, do they also continue to make the older ones? No - there typically is not enough capacity, so when the new cards start being manufactured, the old ones have reached the end of their life. Therefore, when the older adapter inventory runs out, the only thing left are the new ones. So now move on down the road to the computer manufacturer, who gets the video adapters, and builds them into their new computer systems. When the video factory stops delivering old ones, and starts delivering new ones, they don't stop what they are doing, they keep building computers, and they keep delivering computers. So what happens all too often is new video hardware is matched with older video driver software. In many cases, new improvements are a superset of the existing capabilities, so the older software may work just fine - just maybe not as fast, etc. But this may very well describe the computer you are using - a newer video adapter with an older video driver. (Important point #2 - many systems (yes, even brand new systems) are not using the best/optimal video driver software) Since it works for many situations, you may think everything is fine. So when you run The Magnifier, which relies heavily on the underlying video system (hardware AND software), and may push things to the limit in terms of speed and memory usage, problems may result only when running The Magnifier. The solution is to update your video driver (or at least verify it is the correct match for your video hardware). (Important point #3 - brand new systems are at a great disadvantage to have the manufacturers correct video driver software - due to the inability to test/debug/verify operation on a specific set of hardware as quickly as that hardware ships. Also, since the vast majority of users do not realize this (plus it is not in the best interest of the manufacturers to let on that you aren't getting the best system possible), along with the fact that optimized software lags shipping hardware, it is often the case that the video driver sofware is NOT the best match for the actual video hardware.) Therefore, if you experience any problem in your system with software, it is always a good idea to verify you are using the most up-to-date video driver for your system.
You can update the driver in various ways
1) Use Control Panel | Display | Settings | Advanced | Adapter | Driver | Properties | Update Driver… (or something similar based on your version of Windows)
2) Check with your computer manufacturer's website, and follow any instructions or review any available downloads
3) Identify the actual manufacturer of the video adapter (either through Windows or from your computer manufacturer), and then go direct to the video adapter manufacturer's website for further information. It is difficult to know if option 2 or 3 is better (much depends on the computer manufacturer and their level of customer support), but typically option 3 is recommended.- Resolutions and Memory usage The larger the color depth (i.e. 16-bit or 24-bit or 32-bit), the more memory it takes to fill the display. Also, due to the 2 dimensions of height/width, each increase in color depth geometrically expands the amount of video memory required. Once you get to 16-bit color, the average person cannot distinguish color differences in sufficient detail for it to matter. So on systems where video memory is limited (i.e. most systems), selecting a lower color depth may make all the difference. You can go into Windows Control Panel | Display | Settings and try different resolutions or color depths (e.g. 16-bit color vs. 24-bit color, etc.) and you may find a setting that improves performance, or eliminates any problem you are experiencing. For virtualized systems, checking video settings, 2D or 3D acceleration, or adding memory to the Virtual Machine (VM) settings may help with video performance. Note for VMs you now may need to optimize the host hardware/supporting system AND the VM system for best results. On desktop systems, you can buy a more powerful video adapter with more memory that can make video updates invisible to the human eye. On older systems, laptops, or systems with stock video cards, the video display may not be able to perform at a satisfactory level, especially when operating a video-intensive application like The Magnifier. As a software program, we have no real control over the physical hardware you have - it can only perform as well as the operating system and hardware allow it to.
- Windows and Updates Windows continually gets updated, and when things finally work correctly, they rewrite everything again, so people keep buying Windows. This approach works great for certain things, but what it means in reality is that there may be issues that have nothing to do with The Magnifier, and only by getting the latest & greatest version (with bug fixes and fixed problems), can you be sure that you have the best system for running The Magnifier trouble-free. There are different settings available for Windows Updates, and you can refer to Control Panel for the specifics available for your version of Windows.
- Other programs and system resources The Magnifier constantly refreshes the magnified image, and this constant updating means it uses system resources unlike other types of programs. Because of this, if you already have limited resources, or are running many programs all at once, system resources may be in high-demand. Often this is not the case, but if you are experiencing slow downs or problems, it may be helpful to review the Task Manager (right-click on a blank area of the Task Bar, and select Task Manager... to open the Task manager, and review the tabs available to see programs running, what is using CPU time/system memory/resources. This may be helpful to you (or a system administrator) to identify what is using resources in the system. If possible, close or make sure other programs aren't automatically run, to make more resources available to The Magnifier.
| Category: Using | Type: Information | Product: The Magnifier | Version: 1.50 |
The Magnifier's reference window still appears even though it is disabled (Advanced Menu | Full Screen Options | Show Reference Window) after I hide, then show The Magnifier in the Full Screen mode.
In Windows Vista, the Display Cursor when turned off doesn't affect opening display of magnified cursor when The Magnifier is started.
When The Magnifier is hidden, menus go behind the taskbar (Vista), or leave artifacts (XP).
This is resolved in The Magnifier 1.50 Release 3 - if necessary, refer to the update "The Magnifier maintenance update for 1.50 Release 2" from the Check for Updates option in the Help menu. Be sure to close The Magnifier prior to installing this update. Here is a quick guide to installing this update:
- From The Magnfiier Menu | Help | Check for Updates...
- Click on the Check for Product Updates
- (If on original 1.50, the option will be in the Recommended updates, but you need to be on Release 2 to apply this update)
- If on 1.50 Release 2, scroll down and select The Magnifier from the listed products
- In the available updates, select The Magnifier maintenance update for Release 2
- Click Next
- NOTE: The Magnifier will close when applying this update- you will need to restart it after updating.
- Click Next to download and Install update
- Click OK, the Finish
For manual updates, download, copy into Installation folder (/Program Files/The Magnifier), then run program (make sure The Magnifier is closed)
Download MAG1502.exe for Windows 2000/XP (172K) 3/17/2009 MD5: 3ADCC2B74BB935312EB4DA09D3DD86C6
Download MAG150V2.exe for Windows Vista (253K) 3/17/2009 MD5: 60A8B5551AA710D8BC9F40DBAF07508B
This updates The Magnifier.exe/MagnifierXP.exe in Vista, The Magnifier.exe in 2000/XP. This also adds MAGCTRL.EXE (Support Item IU2109120601)
Notes: The reference window setting was not checked in the show/hide action to determine if the window should be shown (so it was always shown). The Display Cursor option was properly saved, but the implementation in Vista is different than 2000/XP, so at startup the original creation of the window created the magnified cursor regardless of the saved setting. Menu handling is disabled when The Magnifier is hidden.
| Category: Using | Type: Problem/Resolution | Product: The Magnifier | Version: 1.50 |
The Vista version of The Magnifier uses a built-in Magnification system provided in Vista. Because older applications may have issues runing in Vista, there are several options you may wish to try:
- Run the program as Administrator (e.g. right-click, and select Run as Administrator) This resolved the PowerPoint 2003 issue.
- Try running the program in a compatibility mode (for the OS version the program supports). Right-click on the program, go to properties, select Compatibility tab, and Run as… Then select the appropriate OS.
- It could be a video issue - under Control Panel | Appearance and Personalization | Personalization | Adjust Screen Resolution, you can change the color depth (lower from 32-bit to 24-bit or 16-bit), then retest. Because of the video usage required by running The Magnifier, lowering this will reduce the amount of video memory required in your system. Also, always be sure to check for video driver updates
| Category: Using | Type: Problem/Resolution | Product: The Magnifier | Version: 1.50 |
In Windows 7, Microsoft changed the approach for the tray icons, so that by default, they won't be visible. When The Magnifier is in Full Screen mode, there are 2 options available to access the menu easily.
1. Configure the Tray Icon for The Magnifier to be shown. When hidden, there is an up-arrow type symbol (triangle pointing up) that will show "hidden" icons. When you click on this, you can customize the hidden icons, and you can change The Magnifier's icon from Show Notifications Only, to Show Icon and Notifications.
2. While using The Magnifier, toggle out of full screen mode (Alt-Z), then right-click on The Magnifier window to access the menu. Once you have configured as desired, return to Full Screen mode (Alt-Z). You can also use the Toolbar to toggle in and out of the Full Screen mode. When The Magnifier is in the window mode, you can access the menu with a right-click. You can also return to Full Screen by double-clicking on the windowed Magnifier.
| Category: Using | Type: Problem/Resolution | Product: The Magnifier | Version: 1.50 |
The tooltip window is treated differently by the system and is not shown in The Magnifier window. To make them easier to see, you can set the Tooltip appearance to be a larger font. Follow these steps:
- Use Start Menu | Control Panel | Display icon to get to the Appearance options
- Click on the Appearance tab
- Click on the Advanced Button
- In the Item selection, find the Tooltip option, and select it
- Increase the font (e.g. 16 pt) - test, and you may wish to try different sizes to see what works best for you
| Category: Using | Type: Problem/Resolution | Product: The Magnifier | Version: 1.50 |
The Magnifier is a software application for Windows 8, Windows 7, Windows Vista, Windows XP, and Windows 2000 that magnifies the area under and around the mouse cursor in a moveable, sizeable window. The 1.50 version now includes Full Screen magnification. The Magnifier window can be set to automatically position itself, and can be set to float and track the mouse cursor. Up to 7 Magnifier windows can be run concurrently. There are numerous user-requested options, including cursor location lines, hot-keys to control features, 1x-40x magnification, transparency, text and keyboard focus tracking, USB licensing, etc.
Original ID: QC202223
| Category: Common | Type: Question/Answer | Product: The Magnifier |
Nothing, except the type of support offered by IMG. Both versions deliver the same software, but IMG will not field any technical support or product support questions for the LS version once the product is installed. The LS Version is IMG's response to those customers who felt the price was too expensive - of course, they never had to answer questions like: How do I change the size of a Window? What is the Start Menu? I've installed it, How do I run it? How do I get the Magnifier to run when I start up my system? For sophisticated Windows users who do not need any type of technical assistance, the LS version is a great option.
The 1.20 version had an LS version. With the release of The Magnifier 1.50 in 2007, this limited support version of The Magnifier is no longer available.
Original ID: QC202224
| Category: Common | Type: Question/Answer | Product: The Magnifier |
When enabled, the Cursor Locator option creates a "cross-hair" that points towards the current location of the mouse cursor to help people with tunnel vision or those that loose track of the cursor location onscreen. This can be used together with The Magnifier window, or on its own. Variable Widths and animation settings are available.
Original ID: QC202225
| Category: Common | Type: Question/Answer | Product: The Magnifier |
The underlying technology and coding was developed for the My-T-Soft family of products - because of strong demand by the visually impaired, IMG spun-off The Magnifier as a stand-alone product. In order to assist as many individuals as possible, IMG priced the product within easy reach of most computer users.
We get asked this question quite a bit, so here is a bit more technical information. Other competing magnfiication software interfaces with the system at a much lower level, and requires significantly more engineering and technical expertise than the approach used by IMG's The Magnifier software. There are distinct differences between the engineering approaches and trade-offs. For example, often people want the magnified portion to remain static, while allowing the mouse cursor to move within that magnified area, only moving when the mouse moves close to the edge - this is impossible within The Magnifier because of the approach used - when you move the mouse, the magnified image must move. However, there are keyboard panning options, tracking via typing, and external control via the IMG Developer's Kit. IMG has chosen to keep the price affordable, while doing the absolute best and providing every option given the limitations of the magnification approach used. For many users, these technical limitations mean nothing, since the end result is a magnified screen image that is helpful to them. For everyone that finds IMG's The Magnifier helpful, affordable, and useful, this product was created for you. For other users that need more sophisticated options, researching other products may be beneficial. IMG always recommends interested parties download and work the software to verify it meets their needs before committing to a purchase.
Original ID: QC202226
| Category: Common | Type: Question/Answer | Product: The Magnifier |
1x to 40x (1 times to 40 times magnification in whole or tenth steps, e.g. 2.4, 2.5, etc.)
Original ID: QC202227
| Category: Common | Type: Question/Answer | Product: The Magnifier |
Download our demo. IMG's demos are actually full working copies of the product. The demo has a built in timer that shuts down the program in about an hour without saving any settings (you can restart it by double-clicking on the program's Icon).
Original ID: QC202229
| Category: Common | Type: Question/Answer | Product: The Magnifier |
IMG has been providing onscreen keyboards and pointing device utilities since 1993. A large part of our business is in developing utilities that are ultimately bundled by pointing devices manufacturers under their own name. With international distribution on every continent, IMG's products are used by consumers, corporations, commercial and industrial manufacturers, educational institutions, and government agencies worldwide. This means quality products, with quality support, and timely updates.
Original ID: QC202230
| Category: Common | Type: Question/Answer | Product: The Magnifier |
Yes, the 1.50 version has a Full Screen operation mode.
| Category: Common | Type: Question/Answer | Product: The Magnifier |
The license is a "personal license" which means you can use the license key and registered serial number for unlocking any of the available downloads for the current version of The Magnifier. For example, if you have a laptop running Vista and a home PC running XP, a single license key will work for both (after installing the appropriate download of The Magnifier). Also, if you order the license on XP, and later upgrade to Vista, you will simply need to install the correct version for Windows Vista, then enter your license key and serial # to license. You may also install and license on a USB drive (using the appropriate download) using your license key and serial number.
The System ID contains product and version information, along with unique system ID. For IMG products that use a personal license, the unique system information is not used. The Magnifier license key and serial number provide a personal license, so multiple systems may be licensed for your own personal use.
The license entitles you to maintenance updates and support for the product and version (as indicated in the first 6 characters of your serial number). If a new version is released, and you wish to use this, you will need to upgrade to the new version. For example, if a new version of Windows is released, and The Magnifier is updated to run on this platform (and it is tagged with a new version number), then an update would be required (rather than a re-install and re-license using your license key).
| Category: Common | Type: Question/Answer | Product: The Magnifier | Version: 1.50 |
What are all the Hot Keys for The Magnifier?
How can I easily select magnification settings?
How can I hide The Magnifier temporarily?
How can I control The Magnifier easily?
While running The Magnifier, you can use Alt-K to open the Hot Keys (complete list of shortcut keys). You can view this list here: Complete list of shortcut keys for The Magnifier
Some users print out the list & keep it handy
| Category: Common | Type: Question/Answer | Product: The Magnifier | Version: 1.50 |
The Magnifier will work with all standard windows applications. Certain games and programs that use DirectX, or are full screen programs, will not. We always strongly recommend that you download a demo of the software and try it to make sure it will meet your needs. The demo will run for about an hour, up to 100 times.
Original ID: QU253148
| Category: Using | Type: Question/Answer | Product: The Magnifier |
The "Save Position" saves the current layout of the Magnifier window. Right-click on the magnifier window, then select Save Position. If you close the Magnifier, then re-open, it will be at the last "Saved" position / size.
Original ID: QU253461
| Category: Using | Type: Question/Answer | Product: The Magnifier |
The Magnifier window is sizable - simply click & drag one of the borders to resize the window. Note that if you get more than 1/4 of the screen, it starts to take away the usable screen real-estate.
Original ID: QU253995
| Category: Using | Type: Question/Answer | Product: The Magnifier |
The easiest way to do this is to copy the shortcut into the Start Up Group. You can open the Start Menu | Programs | The Magnifier, and then right-click on the Magnifier icon & select copy. Now, use the Start Menu to get to Programs, and right-click on Start Up - select Open All Users (to have it start for all users on the machine), and right-click on a blank area & select Paste to paste the magnifier icon. Now when the machine restarts, it will run the Start Up programs, and start The Magnifier.
| Category: Using | Type: Question/Answer | Product: The Magnifier | Version: 1.20 |
The top row of keys was specifically chosen because of the Alt-1 thru Alt-9 instant magnification settings, which are on the top row of the keyboard. The Magnifier is specifically is looking for those physical keys on the top row, not the simply the characters - / +. It comes down to what The Magnifier is looking for - it is not looking at characters, it is looking at the VK_OEM_PLUS & VK_OEM_MINUS keys (Virtual Keys as handled by a normal keyboard which is handled internally by Windows). In other words, the supported keys are the top row keys, not any + or - keys.
You can use Alt-M to open the custom magnification dialog, and select your desired magnification, or use the keys supported by The Magnifier.
The whole issue of hot-keys raises many issues, including compatibility with other software (i.e. conflicts when different programs use the same hot-key combination), user customization, etc., etc. The Magnifier uses hot-keys in a straightforward manner - these are the hot keys, you have 3 options (Alt, Alt-Shift, or Ctrl-Shift), and that is it. There are multiple ways to control the magnification, as outlined above, and through the menu.
| Category: Using | Type: Question/Answer | Product: The Magnifier | Version: 1.50 |
Notes:
As seen in ...
